회사에서 휴가, 반차 사용 시 많이 사용하는 아웃룩 자동회신하는 방법에 대해 알아보도록 하겠습니다. 아웃룩은 PC, 모바일 버전이 있기 때문에 두 가지 자동회신 설정 방법에 대해 살펴보겠습니다.
목차
PC 아웃룩 자동회신 하는 방법
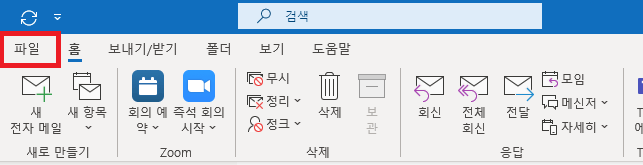
위의 사진은 아웃룩에 들어가면 가장 처음에 뜨는 화면의 맨 위쪽 부분입니다. 자동회신을 하기 위해서는 빨간 박스로 표시해 놓은 "파일"부분에 들어가면 됩니다. 그러면 아래와 같은 "계정 정보" 화면이 나타나게 되는데, 이곳에서 "자동회신(부재중)"이라고 되어 있는 부분을 눌러 주면 됩니다.
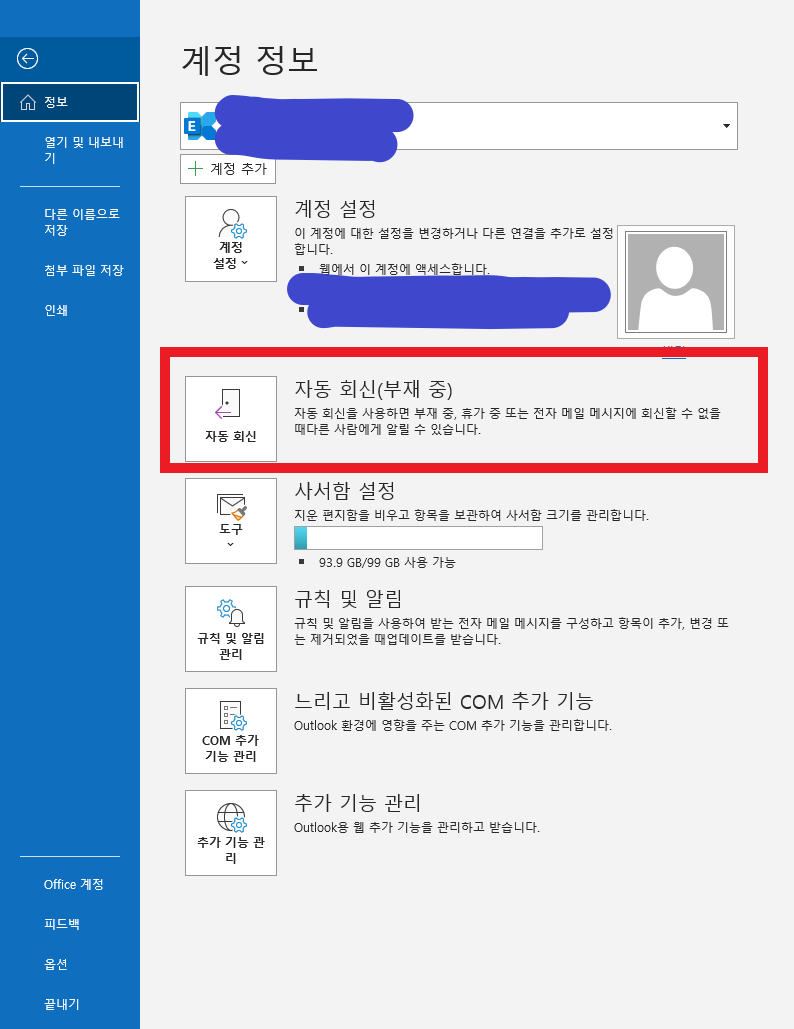
자동회신(부재중) 부분을 클릭하면 아래와 같이 자동회신을 보내는 시작과 종료 기간, 시작과 종료 시간, 내용을 입력할 수 있는 창이 나타납니다. 자동회신을 보내야 하는 일자와 시간을 선택한 다음, 세 번째 박스 부분에 간단히 전달할 만한 내용을 입력하면 됩니다. 글을 쓰는 칸 위에는 내 조직 외부, 내 조직 외부(설정)이라고 구간이 나누어져 있습니다. 내 조직에 속하는 인물들 뿐만 아니라 다른 사람들도 자동회신을 받아야 한다면 "내 조직 내부" 탭의 글 쓰는 창에 내용을 적고, "내 조직 외부(설정)" 탭을 클릭하여 입력 칸에 전달 내용을 또 입력해 주면 됩니다.
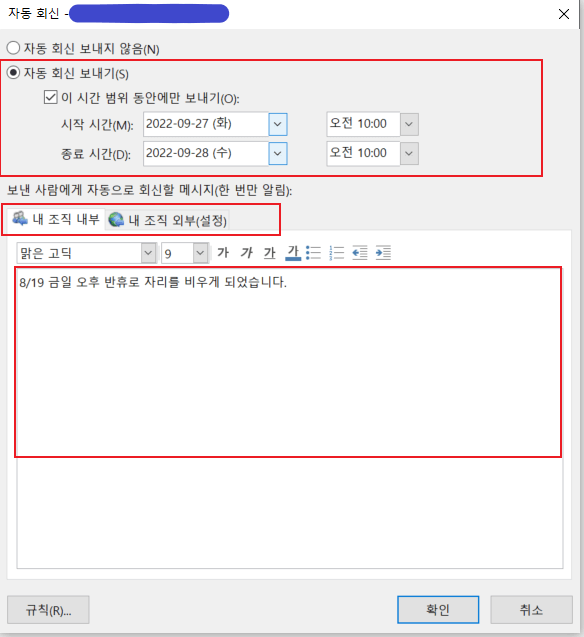
어플 아웃룩 자동회신 하는 방법
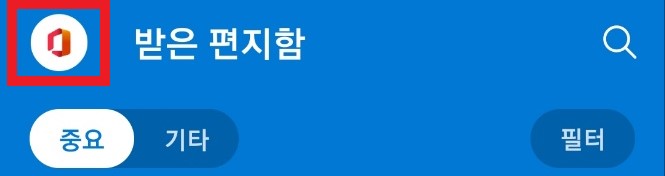
위의 사진은 어플 아웃룩에 로그인하면 나오는 맨 첫 화면의 가장 윗부분입니다. 이곳에서 빨간 상자로 표시한 부분을 눌러주면 됩니다. 그러면 모바일 화면 왼쪽으로 길게 아래와 같은 창이 나타나게 됩니다. 여기서 가장 아래에 있는 톱니바퀴 모양의 설정창을 눌러주면 됩니다.

톱니바퀴를 누르면 아래와 같은 설정 창이 나타납니다. 여기서 "메일 계정" 아래에 있는 본인의 메일 계정 창을 누르면 됩니다.
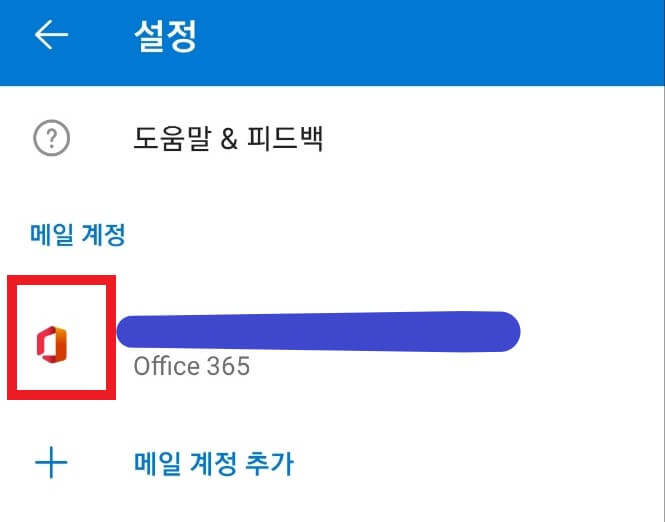
그러면 본인의 계정정보 관련 창이 뜨는데, 여기서 자동회신을 눌러 끔-> 켬으로 전환시켜 주면 됩니다.
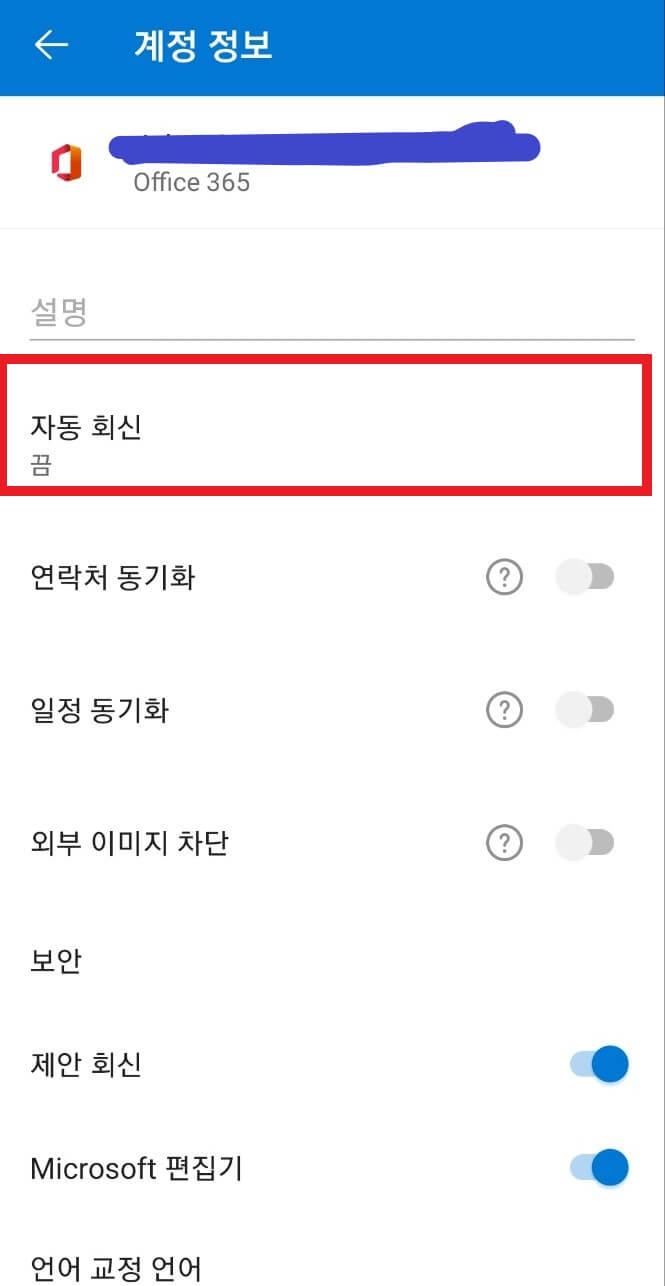
자동회신이 "끔"에서 "켬" 상태로 변환되면, 자동회신 시작 종료 기간과 시간 그리고 내용을 입력할 수 있는 창이 나오게 됩니다. 여기서도 조직 내부에만 자동 회신을 할지, 전체에게 자동회신을 할지 선택할 수 있습니다. 선택 후 빨간 박스로 표시된 부분에 전달할 사항을 입력한 다음 확인을 누르면 모바일 아웃룩 자동회신 설정이 완료됩니다.
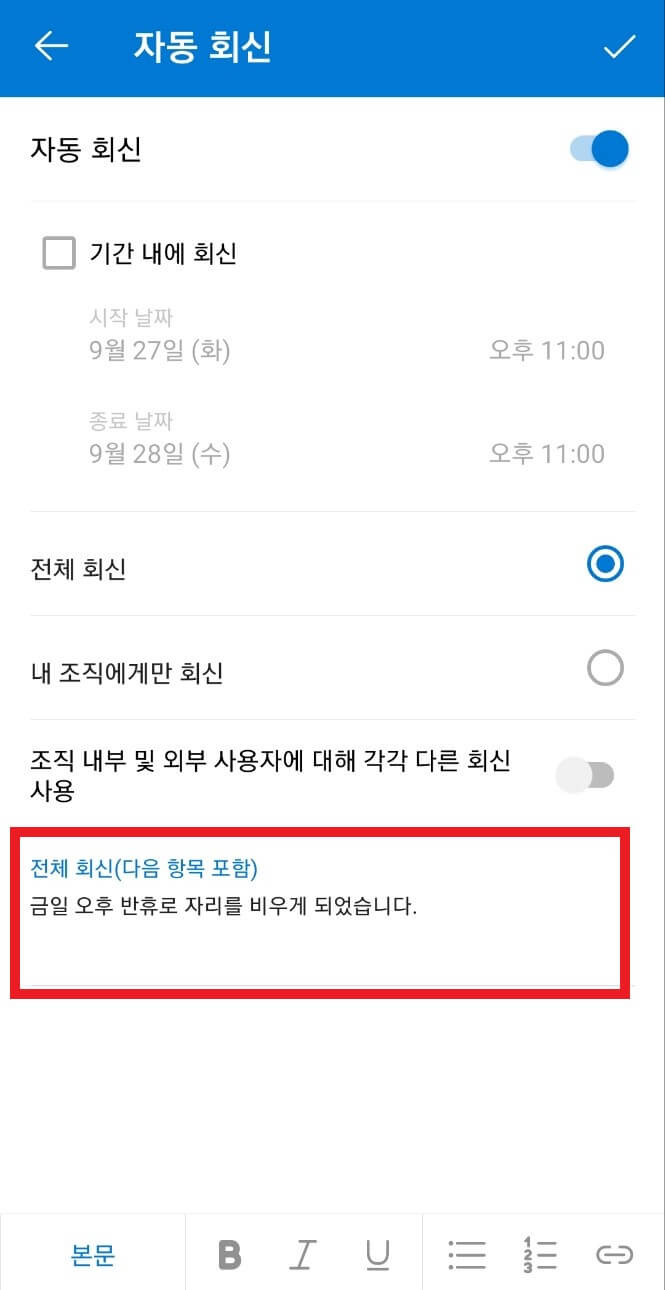
'IT' 카테고리의 다른 글
| 갤럭시 예약문자 보내는 법(예약 메시지 전송 방법) (0) | 2023.03.15 |
|---|---|
| 엘지유플러스 고객센터, lg u플러스 인터넷 고객센터, 엘지 유플러스 모바일 고객센터 전화번호와 상담시간 (1) | 2023.03.06 |
| 네이버 플러스 맴버십 해지 하는 법 / 네이버 플러스 맴버십 혜택/ 네이버 플러스 맴버십 가격 (0) | 2023.03.04 |
| 아웃룩 회수 방법 (0) | 2022.10.02 |



댓글